How Do I Add A Row To A Table In Word For Mac
This tutorial shows how to insert figure captions and table titles in Microsoft Word.
- How Do I Add A Row To A Table In Word For Macs
- How Do I Add A Row To A Table In Word For Machine
- How Do I Add A Row To A Table In Word For Mac Os
- How Do I Add A Row To A Table In Word For Macro
There are times when you need to add more data to a table. Word provides several tools that enable you to expand a table. If you’re adding new items to the table, you need to add more rows. To add a new row at the end of the table, position the insertion point in the lower-right cell—that is, the last column of the last row—and press Tab. Click on the icon with the crosshair cursor to select the whole table. Click the “Layout” table under “Table Tools”. In the “Table” section of the “Layout” tab, click “View Gridlines”. The gridlines now display on the table. To turn off the gridlines for the table, simply select the table and click “View Gridlines” again.
One of the benefits of using Word’s caption tool, as opposed to just typing captions and titles manually, is that the caption and title numbers will automatically update as you add figures or tables. You can also use the captions and titles generated by Word’s caption tool to create cross-references.
The following steps also explain how to change the label and numbering for new captions and titles.
Important Note: Caption and title numbers won’t automatically update if you move or delete figures or tables in your document. Visit “How to Update Table and Figure Numbers in Microsoft Word” for information about manually updating table and figure numbers.
This tutorial is also available as a YouTube video showing all the steps in real time.
Watch more than fifty other videos about Microsoft Word and Adobe Acrobat on my YouTube channel.
The images below are from Word for Office 365, which is currently the same as Word 2019. The steps are the same in Word 2016, Word 2013, and Word 2010.
How to Insert Figure Captions and Table Titles
1. Right-click on the first figure or table in your document.
2. Select Insert Caption from the pop-up menu.
Alternative: Select the figure or table and then select Insert Caption from the References tab in the ribbon.
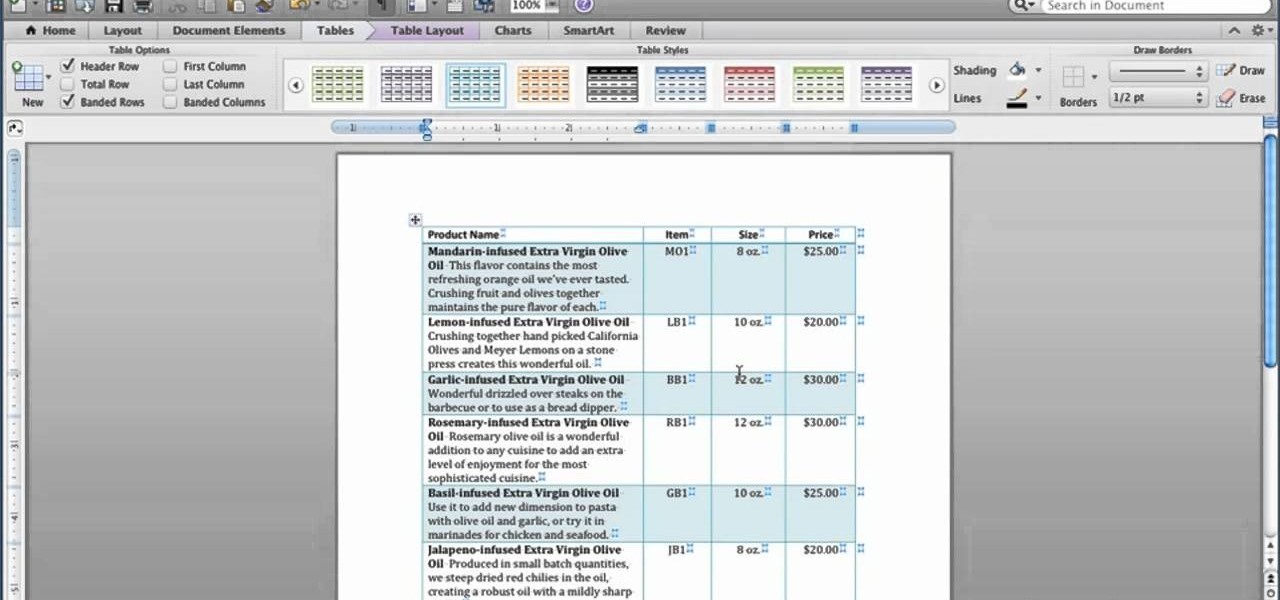
3. Select the Label menu arrow in the Caption dialog box.
4. Select the option you want from the Label drop-down menu:
- Daily Occurrence (This is an uncommon selection.)
- Equation (This is an uncommon selection.)
- Figure
- Table
The default option is Figure. This option is appropriate for visuals such as graphs, charts, photos, illustrations, and maps.
Important Note: Each label type maintains its own number sequence. For example, if you have a Figure 1 and then insert a table, it will be Table 1.
5. Select the Position menu arrow.
6. Select the option you want from the Position drop-down menu:
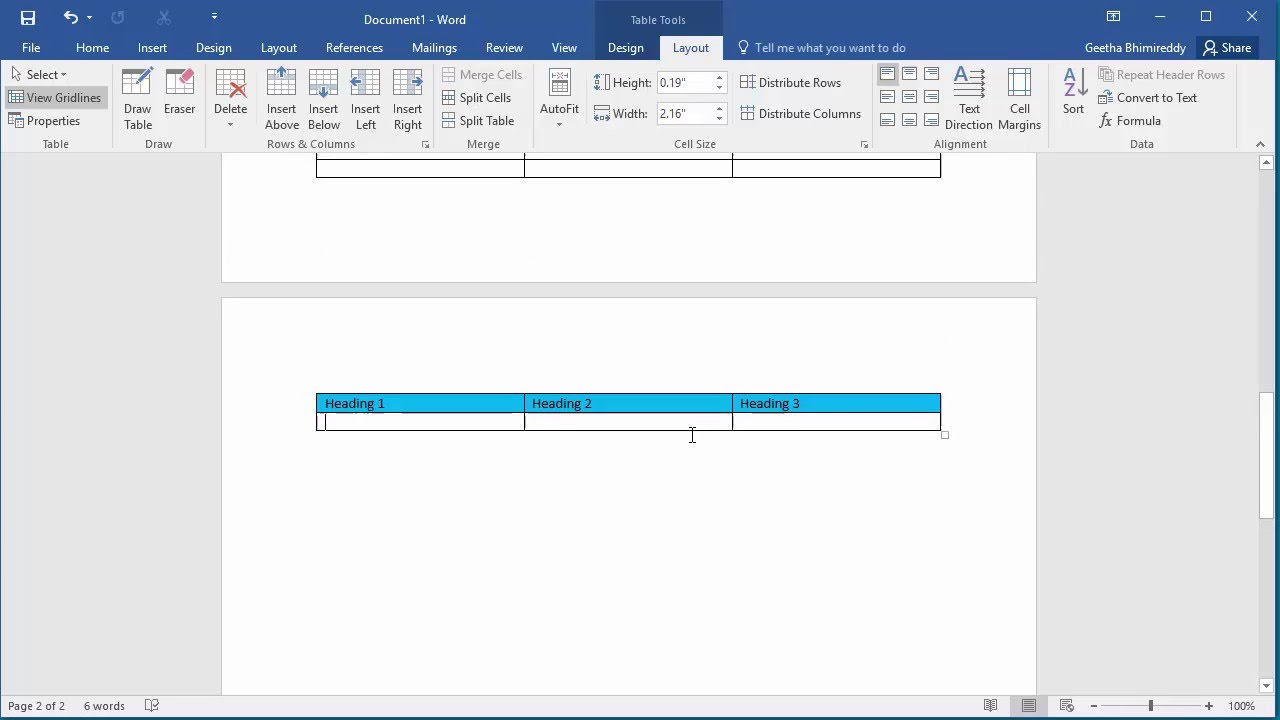
- Above selected item
- Below selected item
The default option for Figure is Below selected item. The default option for Table is Above selected item. These defaults will be appropriate for most situations.
Optional Step: Change the Figure or Table Label
7. Select the New Label button to change the label Figure, Table, Equation, or Daily Occurrence.
8. Enter your new label in the text box in the New Label dialog box. (For this example, I am changing Figure to Fig.)
9. Select the OK button.

How Do I Add A Row To A Table In Word For Macs

Optional Step: Change Figure or Table Numbering
10. Select the Numbering button to change how your figures or tables are numbered.
11. Select the Format menu arrow in the Caption Numbering dialog box to choose numerals, letters, or Roman numerals.
12. Check Include chapter number if you want your figure or table numbers to start with the chapter number.
Note that this option gives you additional control over which headings indicate the start of new chapters and which separator (period, hyphen, colon, or dash) appears between the numbers.
13. Select the OK button.
14. Type your caption or title after the label and number in the Caption text box.
How Do I Add A Row To A Table In Word For Machine
Pro Tip: Most of our primary style guides recommend placing a period after the figure or table number. However, Word doesn’t provide a way to add that period automatically, so remember to add it manually as you type each caption.
See “How to Write Figure Captions” and “How to Write Table Titles” for information on writing captions and titles according to Chicago style (including Turabian), APA style, and MLA style.
15. Select the OK button.
How Do I Add A Row To A Table In Word For Mac Os
Your caption or title will now appear with your figure or table.
16. Save your document to save your newly inserted figure captions or table titles.
Visit “How to Change the Style of Table Titles and Figure Captions in Microsoft Word” for information about customizing the appearance (e.g., font, font size, color, alignment, etc.) of your titles and captions.