Reverse Remove Duplicates In Excel
- Reverse Remove Duplicates In Excel Spreadsheets
- Microsoft Excel Remove Duplicates
- Reverse Remove Duplicates In Excel
- How Do I Remove Duplicates In Excel
- How To Reverse Remove Duplicates In Excel
Reversing a string may not have many real-world applications, especially when working with spreadsheets. That is why you will not find any built-in function for this in Excel.
But there might be cases where you need to reverse a string, for whatever reason. Maybe you need to generate a special code, maybe you need to see if a string is a palindrome, or maybe you just want to do it for fun.
In Excel, the Remove Duplicate feature can help you remove all but keep one duplicate value. Select the data list you need, and click Data Remove Duplicates. See screenshot: 2. Then in Remove Duplicates dialog, check the column name that you want to remove duplicates from, and if your data has header, check My data has headers option, too. Excel is having in-built option to remove the duplicate entries from data. Remove Duplicate option is under the Data tab in the Data Tools group in Microsoft Excel 2010 and 2013. Let’s take an example and understand how we can use the Remove Duplicate option. We have data in range A2:E13.
Even though there aren’t any built-in Excel functions for string reversal, there are a number of different ways to do this. You can use either a formula or a script written in VBA.
In this tutorial, we will see two ways to reverse a text string using a formula. If you like to use macros, then we also have a VBA script to help you reverse multiple strings quickly.
Reversing Text String using Text Formulas
Let us first understand the main process involved in reversing a string.
Let’s say you have a single cell with text that you want to reverse.
To reverse the string “Hello” in cell A1, follow these steps:
- In cell B1, type the following formula: =MID($A$1,LEN($A$1)-ROW(B1)+1,1). This should return the last character in the given string, which is “o”.
- Drag the fill handle down (situated at the bottom right of cell B1) until you start seeing “#VALUE!”.
- You should now see each character of the string in “Hello” in each cell of column B, but reversed. Clear any cells containing “#VALUE!”. Here’s what you should finally see in our example:
- After the last cell of column B, i.e. in cell B6, type the formula: =TRANSPOSE(
- Drag and select the cells B1 to B5.
- Close the parentheses for the TRANSPOSE formula.
- Now select the whole formula in the formula bar and press F9 on your keyboard. This should display the values of each cell from B1 to B5, separated by commas and the whole thing should be surrounded by curly brackets: {“o”,”l”,”l”,”e”,”H”}.
- Remove the opening and closing curly brackets.
- Type “CONCATENATE”, followed by opening parentheses after the equal to sign.
- Close the parentheses after “H”.
- Press the return key.

You should now see the reverse of the string “Hello” in cell B6.
What happened here?
Now let us look at what the formula did.
The function LEN($A$1) returns the length of the string in cell A1. We don’t want this cell reference to change when copied to the cells below B1, so we locked the cell reference by adding ‘$’ signs to it. The length of the string “Hello” is 5, so this function will return the value, ‘5’.
The function ROW(B1) simply returns the row number of cell B1. We might as well have typed ‘1’ instead of ‘ROW(B1)’, but wanted this value to change each time it was copied to a new cell. So when it’s copied to cell B2, it changes to value ‘2’. When copied to cell B3, it changed to value ‘3’ and so on.
Now, LEN($A$1)-ROW(B1)+1 gives us the value ‘5’, which is the index of the last character in “Hello”.
The function MID() returns the characters at a given index. It takes three parameters – A string or reference to a string, an index, and the number of characters to return starting at that index.
Here, the formula =MID($A$1,LEN($A$1)-ROW(B1)+1,1) takes the reference to cell A1 as the first parameter, the index, 5 as the second parameter and the number 1, as the third parameter. So the formula returns the character at index 5 of cell A1. This means we get the value “o” – the last character of the string.
Here’s what’s happening when you break down the formula:
- =MID($A$1,LEN($A$1)-ROW(B1)+1,1)
- =MID($A$1, 5 – 1 + 1, 1)
- =MID($A$1, 5, 1)
- =”o”
What happens when the formula is copied to cell B2?
In cell B2, the formula now changes to:
Here’s what’s happening when you break down the formula:
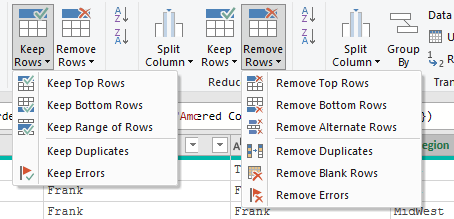
- =MID($A$1,LEN($A$1)-ROW(B2)+1,1)
- =MID($A$1, 5 – 2 + 1, 1)
- =MID($A$1, 4, 1)
- =”l”
What happens when the formula is copied to cell B5?
In cell B5, the formula now changes to:
Here’s what’s happening when you break down the formula:
- =MID($A$1,LEN($A$1)-ROW(B5)+1,1)
- =MID($A$1, 5 – 5 + 1, 1)
- =MID($A$1, 1, 1)
- =”H”
So the function returns the first character of the string in A1.
Reverse a Text String in Excel using TRANSPOSE Formula
Although the above method works fine, it is not very practical as you would need to involve a whole lot of cells in your sheet. We demonstrated the above method just to break down the technique and make it easy for you to understand what’s happening.
Here’s a shortened down and more practical version of the above technique:
- In cell B1, type the formula:
- Select the entire formula in the formula bar and press F9 on your keyboard.
- This should display each character of your string, reversed and separated by commas. The whole thing should be also surrounded by curly brackets, which means this is an array: {“o”,”l”,”l”,”e”,”H”}.
- Remove the opening and closing curly brackets.
- Type “CONCATENATE”, followed by opening parentheses after the equal to sign.
- Close the parentheses after “H”.
- Press the return key.
You should now see the reverse of the string “Hello” in cell B1. This calculation got done directly and in one cell. So it is a much more efficient way of using the formula to reverse a string.
There are a few things to note about this technique though:
- The reversed string will not change when you change the value in cell A1. You will need to repeat this process every time there’s a change.
- This method is alright if you have a few strings that you want to reverse, but if you have a whole list of strings to reverse, it might prove to be a little painstaking. This is because you need to always repeat steps 2 to 7 for every string.
Due to the above 2 disadvantages, we recommend using a VBA script to reverse text string in Excel.
Reversing Characters of a Text String in Excel using VBA Macro
Using VBA might sound a little intimidating if you’ve never used it before, but it can be an easier method to reverse strings in your worksheet.
Here’s the VBA code that we will be used to reverse a string in a single cell. Feel free to select and copy it.
Follow these steps:
- From the Developer Menu Ribbon, select Visual Basic.
- Once your VBA window opens, Click Insert->Module. Now you can start coding. Type or copy-paste the above lines of code into the module window. Your code is now ready to run.
- Select a single cell containing the text you want to reverse. Make sure the cell horizontally next to it is blank because this is where the macro will display the reversed string.
- Navigate to Developer->Macros->Reverse_String->Run.
You will now see the reversed string next to your selected cell.
Note: If you can’t see the Developer ribbon, from the File menu, go to Options. Select Customize Ribbon and check the Developer option from the Main Tabs.
Finally, Click OK.
Reversing a List of Strings in Excel using VBScript
Using VBScript to reverse a long list of strings is easy too! Say you want to reverse the following set of names:
Here’s the VBA code that we will be using to reverse all strings in a column. Select and copy it.
Follow these steps:
- From the Developer Menu Ribbon, select Visual Basic.
- Once your VBA window opens, Click Insert->Module. Now you can start coding. Type or copy-paste the above lines of code into the module window. Your code is now ready to run.
- Select the range of cells containing the text you want to reverse. Make sure the column next to it is blank because this is where the macro will display the reversed strings.
- Navigate to Developer->Macros->reverse_string_range->Run.
You will now see the reversed strings next to your selected range of cells.
Do remember to keep a backup of your sheet, because the results of VBA code are usually irreversible.
To wrap it up, we saw two ways to reverse strings in Excel. One method uses a formula and the other method uses VBA code.
The first method is alright if you don’t really feel comfortable working with VBA code. But it is beneficial only if you have one or a few cells that you want to reverse.
If there are more cells that need to be reversed, it can prove to be time-consuming.
Instead, you can use the second method (using VBA code), because it saves time and with just a few clicks, you can get a whole list of strings reversed in one go.
Although there are no straight ways to reverse a text string in Excel, I hope the methods shown here will help you get it done easily.
I hope you found this tutorial useful.
Other Excel tutorials you may find useful:
Excel sheets can get really huge. They could extend to hundreds and thousands of data rows. And when that happens it becomes really difficult to manage the document. The greatest problem that I frequently come across in such cases is repetition and duplication of data.
Trust me, finding and getting rid of the duplicates is a challenging task. It takes a lot of time and effort. Of course there’s a Remove Duplicates option that Excel provides but that only facilitates bulk removal of duplicates from specific columns or rows and doesn’t let you have a lot of control on how the data should be removed.
If you start sorting it manually, you can spend your day scrolling up and down the sheet without actually achieving anything. Some people take up to using the find feature. I would not consider that a bad idea. But there are better ways to get the task done than involving yourself in this drudgery, right? We will discuss one such trick today.
If you have heard of or used Conditional Formatting on Excel you might have guessed what I am talking about. If not, you should read on and adopt the trick.
Cool Tip: Another cool data management and formatting feature comes in the form of transpose option. With that you can easily switch rows into columns and columns into rows on Excel sheets.Steps to Find Duplicate Data on Excel
First and foremost, get the sheet that you wish to scan, up and ready. Then follow the steps below:
Step 1: Select the cells that contain the data to be scanned. It may extend for one column/row to the entire sheet. Here’s the sample data that I have taken for this example.
Reverse Remove Duplicates In Excel Spreadsheets
On the sheet I have selected the first column for examination.
Step 2: Once the data is selected, navigate to Home tab. Under Styles, expand Conditional Formatting and then go to Highlight Cell Rules -> Duplicate Values.
Step 3: Upon selecting Duplicate Values you will be presented with a dialog box. Keeping the selection as Duplicate choose your formatting option. I kept it to Light Red Fill with Dark Red Text.
Step 4: Click on Ok to go back to the sheet. There, you will see the duplicated data highlighted in the format you have chosen. Check out the example that I have considered.
Again, check the same examination for the second column (alone) and both the columns (together). Is it not interesting?
Conditional formatting has got many more choices and rules that you can apply for various other things like data validation, comparisons, calculations and more. In case you fall short of a requirement, you can create your own rule.
Conclusion
Once you give this process a try you will realize how much time and effort you can save for yourself. There’s no doubt that it is better than the manual process. If you do not agree, you must be using some other and a better trick to get across this problem. If that is the case do share your trick with us. We would be more than glad to learn.
Microsoft Excel Remove Duplicates
The above article may contain affiliate links which help support Guiding Tech. However, it does not affect our editorial integrity. The content remains unbiased and authentic.Reverse Remove Duplicates In Excel
Also See#msexcel #How-to/GuidesHow Do I Remove Duplicates In Excel
Did You Know
In 2017, Apple outsold Rolex as the world’s top watchmaker in terms of revenue.