Undo In Sticky Notes
Sticky Notes is a convenient application to create notes on desktop. Users are allowed to minimize the notes window and switch to another window, but not save the notes directly. That is why many people asked how to recover sticky notes on social media and forums. Don’t feel panic, you can get back your notes, even though you close the window without backup. And all you need to do is to spend a few minutes to get what you want in this tutorial.
- How To Restore Sticky Notes
- Undo Typing In Sticky Notes
- Sticky Notes Windows 10
- How To Undo In Sticky Notes
To remove this sticky note / bubble from your text markups: Remove Text from the Note. To remove the text note from a specific text markup annotation, follow the step below: 1. Using the Hand Selection tool, double click on the text markup annotation. This will open the annotation note popup dialog. Delete all of the text from the note section. Close the note popup dialog and the icon will go away. Turn Off Copy Text Default Behavior. When you delete any text inside a Notezilla sticky note, press Ctrl+Z to undo. You can even right click inside a sticky note and choose More-Undo. If you accidentally delete a sticky note, you can open the Notezilla Notes Browser and go to the Trash memoboard where all deleted sticky notes are located.
Part 1. How to show hidden sticky notes
“I used Windows Sticky Notes app to record meeting briefing yesterday, but I closed it before copy and paste it to document, is there any way to recover sticky notes?”
First of all, Sticky Notes program saves your notes in a folder in the Users location rather than deletes them when you close the window. But you cannot find the notes folder on your hard drive since it is hidden by default. So, in order to recover sticky notes, you have to show hidden sticky notes folder first.
On Windows 10/8/8.1:
Step 1: Open an Explorer, and click on the “downward” icon at upper right corner to display the menu ribbon.
Step 2: Go to the “View” tab, click on “Show hide” and make sure to check the box in front of “Hidden items”.
Step 3: Then locate to the notes folder and recover them right now.
On Windows 7/XP:
Step 1: Open the “Start” menu at bottom left corner, go to “Control Panel” > “Appearance and Personalization” and select “Folder Options”.
Step 2: Go to the “View” tab on the folder options dialog, head to the “Advanced settings”, scroll down to find and select “Show hidden files”, folders, and drives.
Step 3: Click “OK” to confirm it. Now, the hidden notes folder should show up and wait for you to recover.
Part 2. Regular way to recover sticky notes
Even though the hidden notes folder shows up, you may find that there is no readable file in it. That is because Sticky Notes saves the latest notes into a SNT file. Below tells you the regular way to open notes file and recover sticky notes.
Step 1: Hold Win + R to open the Run dialog, input %AppData%MicrosoftSticky Notes into the box and click “OK” to redirect to the notes folder.
Step 2: Find and right-click on the file named “StickyNotes”. If you show the file extension, it should be .snt. Choose “Open With” > “More Options” and select “Office Word”.
Tip: Notepad and other text editing programs may be able to read notes files too. According to our testing, Word has higher success rate.
Step 3: If prompted, click “OK” on the file conversion window to open notes in Word. There may be some messy code on the page. Ignore them and locate to the end of the document, you will find your notes.
Note: Firstly, if your notes do not in the document, try the Restore previous versions feature by right-clicking on StickyNotes.SNT. Moreover, to avoid notes loss future, you’d better enable delete confirmation for Sticky Notes.
How To Restore Sticky Notes
Recommend: Data Recovery
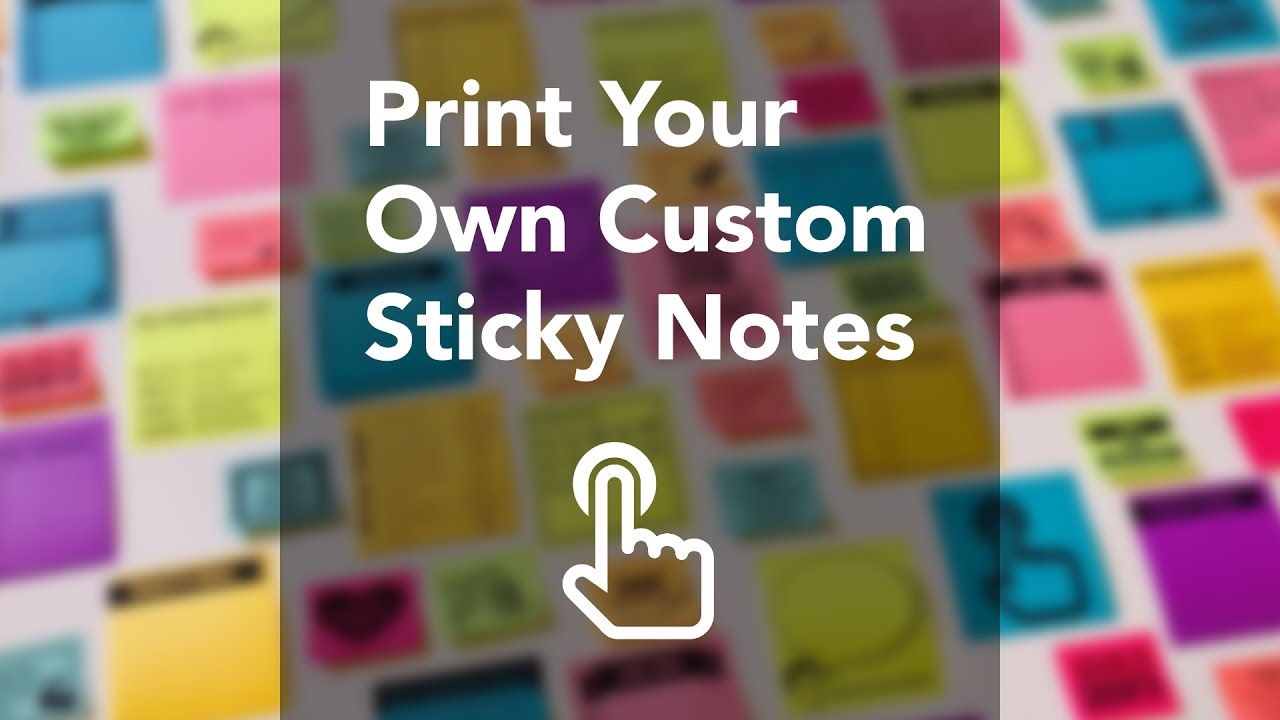
Generally speaking, the regular way is only able to recover the latest sticky notes. If you open the Sticky Notes program again, the notes will be overwritten. In such cases, you have to use a professional notes recovery tool, such as Apeaksoft Data Recovery. Its key features include:
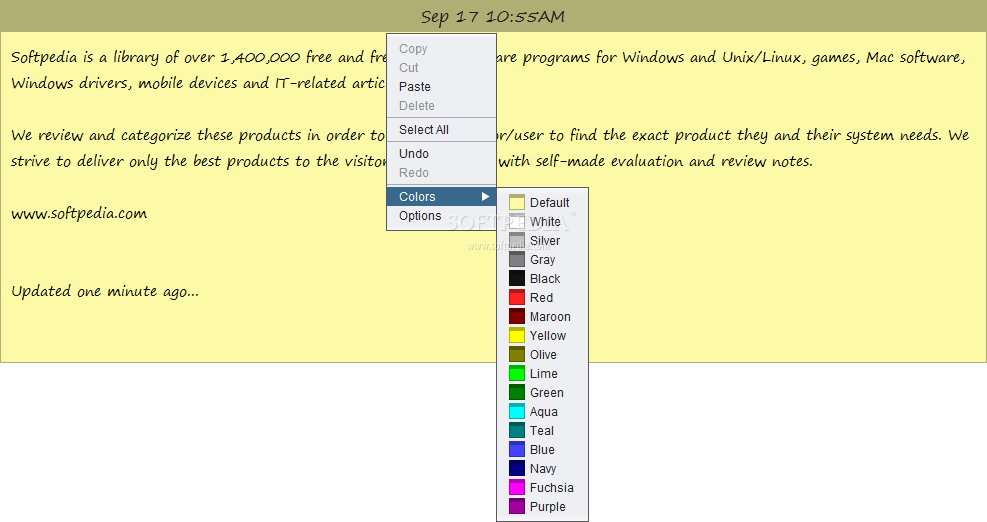
1. Easy to use. This note recovery application is able to restore sticky notes from your hard drive in one click, so beginners could grasp it quickly.
2. Notes recovery in various situations, such as close the Sticky Notes window accidentally, delete or overwrite the notes, program corrupts and more.
3. Support a variety of data types and formats, including SNT.
4. Lossless recovery. With the best notes recovery application, you can restore sticky notes in original format and quality.
5. Preview for selectively recovery. After scanning, users can look at all lost sticky notes files organized by time and decide to recover all of them or specific notes.
6. Quicker and lighter. This notes recovery tool is lightweight and could restore sticky notes quickly and safely.
7. Moreover, Data Recovery is compatible with Windows 10/8.1/8/Vista/XP.
In short, the best notes recovery software almost equips all features you are looking for.
Part 3. How to recover sticky notes with Data Recovery
In this part, you can learn how to restore sticky notes with the best notes recovery software easily.
Step 1. Scan hard drive to look for sticky notes
Get the best notes recovery tool downloaded and installed on your PC. Any time when you want to recover sticky notes, open Data Recovery.
On the main window, locate to the data type section and check the box next to the “Others” option. Then head to the location section and select where your notes folder stored. It is “Local Disk C:” by default. After setting, you can click on the “Scan” button at bottom right corner to trigger the scanning process.
Step 2. Preview notes before recovery
After going into the scanning result screen, click the “Others” tab on left hand column, several folders will show up on right pane. Find the folder titled SNT and open it. Here you can preview all deleted sticky notes. Moreover, the “Filter” feature at very top ribbon could help you to find the notes that you want to recover quickly by key word. If the standard scanning result does not include your desired notes, click on the “Deep Scan” button at upper right corner. It will take more time to scan the disk deeply and find more recoverable data.
Step 3. Recover sticky notes in one click
Finally, select all desired sticky notes or entire SNT folder and click on the “Recover” button. On the popup dialog, choose a proper destination and start restoring sticky notes immediately.
Undo Typing In Sticky Notes
Don't Miss: Useful Ways to Recover Deleted Notes on iPhone XS/XR/X/8/7/6/5/4
Sticky Notes Windows 10
Conclusion
How To Undo In Sticky Notes
In this tutorial, we have shared how to recover sticky notes. As a convenient program, the design of Sticky Notes is often criticized by people, because all notes are gone once you close the window. Fortunately, there are chances to restore your notes with the regular way. If you write something important in the notes, we suggest you to try Apeaksoft Data Recovery. It is not only easy to use, but also able to get back almost all deleted notes.