Xmove Mac
Get the guaranteed best price on Intelligent Lighting like the American DJ XMOVE LED PLUS R at Musician's Friend. Get a low price and free shipping on thousands of items.
There is a separate XModules installer for Windows, Mac and Linux. The installer includes the latest FileAccess, RealUser Simulation and DesktopAutomation XModules. Their version numbers are:
Listen to music by Xmove on Apple Music. Find top songs and albums by Xmove including Bad Monkey, Back 2 da Rhythm and more. Alternatively, if xMove isn't working for you, maybe Kakewalk will. How Do I Upgrade My Hackintosh to Mac OS X Lion? Dear Lifehacker, I really want to try out OS X Lion, but I have a Hackintosh I. XMove is a package that helps create an Installer partition for a fresh Retail installation of OS X Lion or Mountain Lion. One half of the xMove + MultiBeast Method. Wednesday, November 25 2020. The first time you use a realuser command (XClick, XMove.) your Mac will ask you to add Chrome and/or Firefox to the accessibility menu. But it does this only once. But it does this only once.
Xmove Mac Mini
- FileAccess XModule: V1.0.12
- RealUser XModule: V1.0.20
- DesktopAutomation XModule: V1.0.19
Xmove Mac Catalina
The XModules work with UI.Vision for Firefox, UI.Vision for Chrome and the Copyfish Free OCR addon. So if you use one or more of our extensions, you need to install the XModules only once.
We tested on the following OS systems, but others should work as well. Please report any issues in the forum.
- Windows: Win 10, Win 7, Server 2016, Server 2019
- macOS: High Sierra, Mojave, Catalina
- Linux: Ubuntu 18.04, Ubuntu 19.04, Ubuntu 20.04
The XModules installers do not include the UI.Vision browser extension itself. You can download the UI Vision core module here:
- UI.Vision for Chrome
- UI.Vision for Firefox
- UI.Vision for Edge
License: End User License Agreement (EULA)
How to install on Windows
Just run the setup file, it takes care of everything. All installations are done in your user account, so no admin rights are required. To test that everything works correctly, switch UI.Vision RPA to file storage mode. The screencast below shows the installation process:
As an optional last step, you can customize the UI.Vision home folder location. By default, UI.Vision RPA uses '
In some companies the download of EXE installers/files is blocked. If this happens to you, please use the ZIP file download link. To install from the ZIP archive, unzip the archive and then run '1install.bat'. This is almost the same procedure that is used in the macOS and Linux versions below.
How to install on macOS
First extract the content of the downloaded ZIP archive to a folder of your choice. Then open a command prompt and navigate to this folder.
(1.) Run the included shell script '1install.sh'. You do this by opening the terminal, navigate to the folder to which you copied the files and type
sh 1install.sh
You should then see a few messages that say 'Native messaging host... installed'
The installation is done now!
Do not move the XModules folder after the installation. The reason is that the installation script tells Chrome and/or Firefox where to find the the XModules. The files itself are not copied to a new location. So if you would move the folder, UI.Vision RPA would report the XModules as uninstalled, as it can not find them any longer. If you want to move the location of the folder later, it is best if you first run the uninstall scripts in the old location and then run the 1install.sh installation script again in the new location.
(2.) (Optional) As the last step you can customize the UI.Vision RPA home folder location. By default, UI.Vision RPA uses '
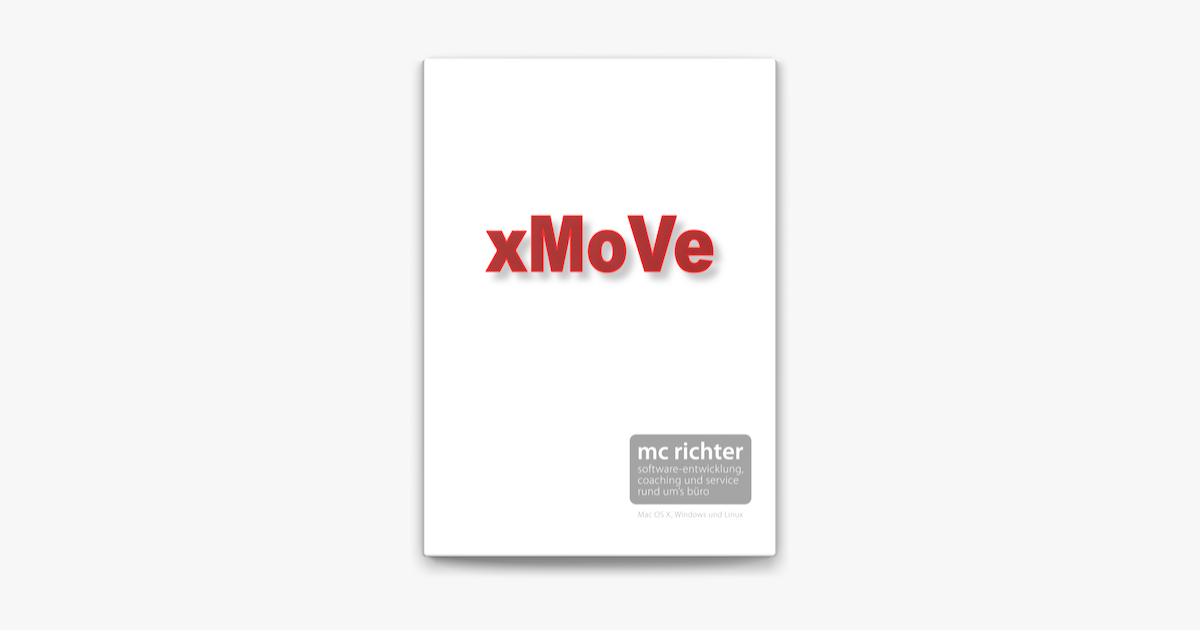
macOS Mojave: Since the Mojave update macOS has a new security feature. All apps that can control the mouse and keyboard - like the UI.Vision RPA RealUser XModule - need explicit permissions to do so. To add these permissions, go to Settings > Security & Privacy > Privacy > Accessibility option and add allow Chrome and/or Firefox to control your computer. Since UI.Vision RPA 'lives' inside the browsers, the browsers are the apps that need to be added to the accessibility dialog. The FileAccess XModule does not need these permissions.
UI.Vision RPA to control your Mac (RealUser module only)'>

The first time you use a realuser command (XClick, XMove,...) your Mac will ask you to add Chrome and/or Firefox to the accessibility menu. But it does this only once. If you missed the dialog the first time, future realuser commands will fail silently and you need to give Chrome/Firefox the required permissions manually (as shown in the screenshot above).
macOS Catalina: With the Catalina update (10.15) macOS got a new security feature called notarization. In addition to the steps described for Mojave above, you need to explicitly allow the XModules to control the mouse and keyboard of your system. Here is how to do it:
The video and this forum post shows how to enable the XModules on Catalina . This is a one time task. Once all three XModules are allowed to run, everything works fine. Note that unlike in the video, the XModules are meanwhile code-signed and verified by Apple. So the 'developer can not be verified' warning dialog (as seen in the video) no longer shows. We are a registered Apple developer.
macOS Big Sur: Big Sur and the new M1 processor are fully supported. Everything works just as with Catalina.
How to install on Linux
First extract the content of the downloaded ZIP archive to a folder of your choice. Then open a command prompt and navigate to this folder.
Important: Please make sure that the extracted files are executable. If they are not, you need to make them executable with chmod +x before running the 1install.sh script.
(1.) Run the included shell script '1install.sh'. You do this by opening the terminal, navigate to the folder to which you copied the files and type
bash 1install.sh
You should then see messages that say 'Native messaging host... installed'
The installation is done now.
Do not move the XModules folder after the installation. The reason is that the installation script tells Chrome and/or Firefox where to find the the XModules. The files itself are not copied to a new location. So if you would move the folder, UI.Vision RPA would report the XModules as uninstalled, as it can not find them any longer. If you want to move the location of the folder later, it is best if you first run the uninstall scripts in the old location and then run the 1install.sh installation script again in the new location.
(2.) (Optional) As the last step you can customize the UI.Vision RPA home folder location. By default, UI.Vision RPA uses '
- Intel Core 2 or above, 64 bit CPU
- Mac App Store Account + $29.99
- Internet Access to Download 4GB OS X Lion App through Mac App Store
- 4GB space available in /Applications
- 8GB additional free space on your hard drive
- Mac Pro 3,1 system definition and the latest Chimera Bootloader from MultiBeast
2. Download the OS X Lion App directly from the Mac App Store – it will automatically open.
1. Boot back into your existing Snow Leopard installation.
2. Open /Applications/Utilities/Disk Utility
1. Reboot- at the Chimera boot screen, choose Installer
2. It will boot directly to a familiar Mac OS X Installer complete with Disk Utility.
3. Install OS X Lion over existing Snow Leopard or onto any empty drive or partition.
If you’ve installed directly over an existing Snow Leopard installation, you’re done! You should already have done proper post-installation steps on your existing Snow Leopard drive, so skip Step 5 and simply reboot into Lion!
STEP 5: MultiBeast
1. At Chimera boot screen, choose your freshly installed Lion drive
2. Complete setup and registration routine
3. When you get to the desktop, run MultiBeast
4. If you have a custom pre-edited DSDT, place it on your desktop and choose UserDSDT
6. Select System Utilities
You now have a fully updated bootable version of OS X Lion on your CustoMac!